From documenting life’s milestones to expressing creativity through visual storytelling, videos have become an integral part of our digital narrative. However, in this era where content reigns supreme, merely capturing footage isn’t always enough to captivate audiences. Adding audio to your videos has emerged as a powerful tool to enhance storytelling, evoke emotions, and elevate the overall viewing experience.
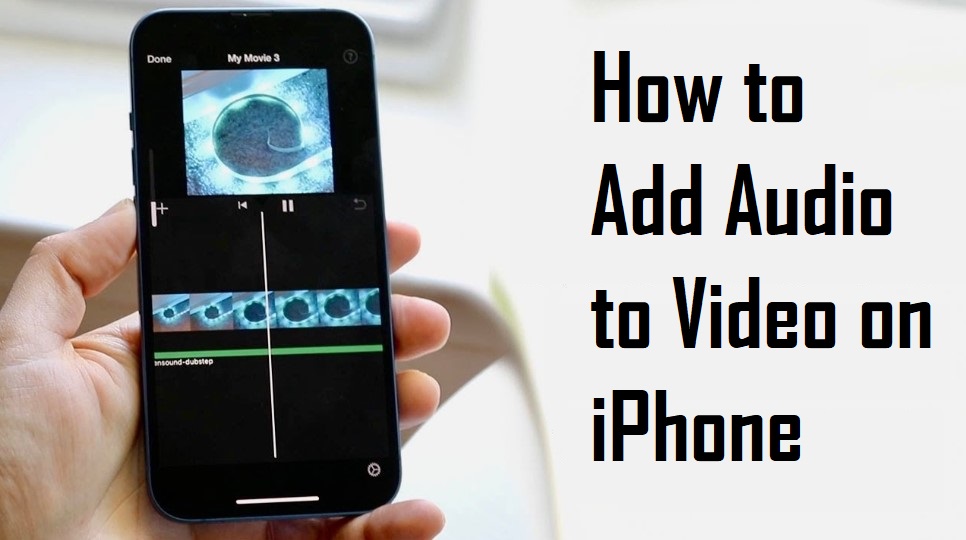
Whether you’re a seasoned content creator, a social media aficionado, or simply someone who enjoys preserving memories with a personal touch, mastering the art of integrating audio into your videos can significantly enhance their impact. Fortunately, with the ubiquity of smartphones like the iPhone and the plethora of user-friendly editing tools at our disposal, adding audio to videos has never been more accessible.In this comprehensive guide, we’ll delve into various methods and tools available specifically for iPhone users to seamlessly blend audio with their video creations.
Adding Audio to Video on iPhone using iMovie
iMovie stands as Apple’s flagship video editing application, tailored for professionals in search of advanced editing functionalities. Apart from its editing prowess, iMovie offers an array of genres, encompassing orchestral compositions and ambient soundscapes, to enrich your video endeavors.
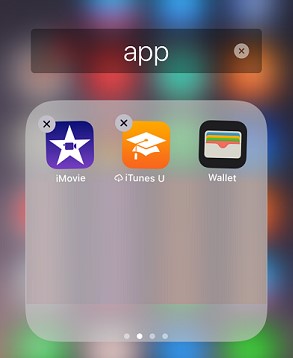
Step 1: Download and Launch iMovie
Start by downloading iMovie from the App Store. Upon installation, launch the application.

Step 2: Initiate a New Project
Tap the “+†symbol and opt for “Movie†to commence a fresh project.

Step 3: Choose Your Video
Browse through your library and select the video you wish to enhance with audio. Tap “Create Movie†located at the bottom.
Step 4: Incorporate Audio
Within the timeline, tap the “+†symbol and select “Audio.†You have the option to add soundtracks, sound effects, or music from your library.
Step 5: Adjust the Audio Clip
After adding your chosen audio, adjust its placement within the timeline to synchronize with the desired segment of the video. Trim the audio clip by dragging its edges if necessary.
Step 6: Modify the Audio
Tap on the audio clip within the timeline to access editing options. Here, you can fine-tune the volume, apply fade in/out effects, and perform other adjustments.
Step 7: Preview and Save
Once satisfied with the audio integration, tap “Done†to preserve your project. From there, you can export the video with the newly added audio to your camera roll or share it directly from iMovie.
Utilizing the Photos App

Step 1: Access the Photos App
Locate the desired video and tap “Edit†situated in the top right corner.
Step 2: Integrating Audio
The Photos app lacks the capability to directly incorporate external audio tracks into your video. For advanced editing functionalities, such as audio addition, utilizing iMovie or alternative third-party applications is necessary.
Utilizing Quick – GoPro Video Editor
Curious about swiftly adding music to videos on your iPhone? Quik, a free app available on iOS and Android, offers a convenient solution for refining your video content. Though not equipped with advanced editing features, Quik’s straightforward functionalities, such as trimming, rotating, and incorporating background music, prove effective.
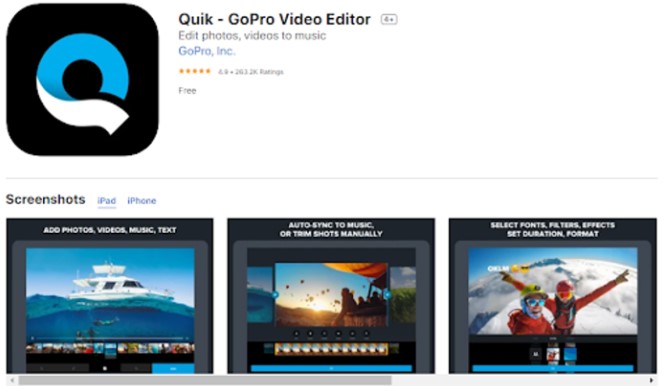
Within the app, users can access hundreds of royalty-free tracks or integrate tunes from their iTunes library seamlessly. Here’s a simple guide:
- Download the Quik app from the App Store.
- Launch the app and import the desired video.
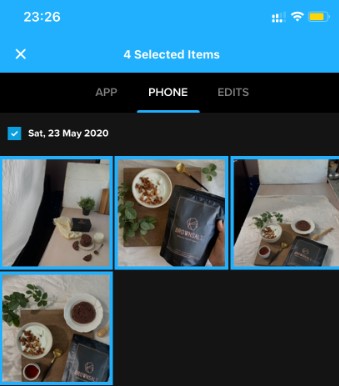
- Tap the music icon located at the bottom of the screen.
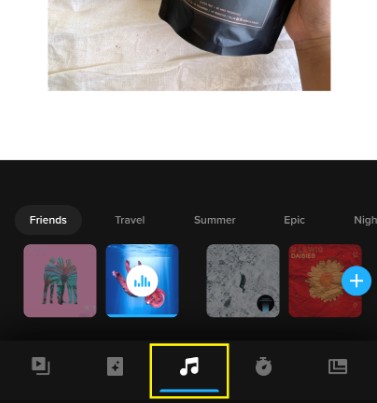
- Choose the music file from your library or explore Quik’s diverse selection.
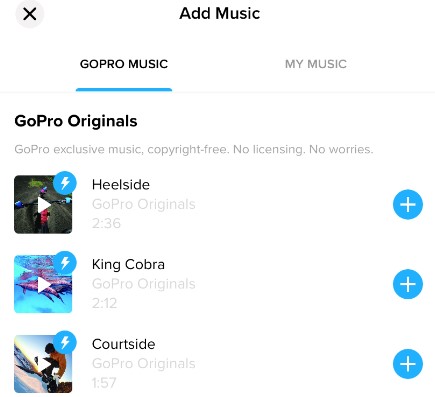
Quik offers three music options:
- Import your music: Utilize your own music files from iCloud Drive, Google Drive, or Dropbox.
- Quik music: Select from a range of royalty-free tracks categorized by themes.
- Music from your iTunes: Integrate songs already stored in your iPhone’s library into your clip.
Quik App supports various audio file formats, including WAV, MP3, AIFF, M4A, ALAC, MP4, AAC, and MOV. Although Quik may not cater to professional-level editing, it serves as an ideal solution for video editing beginners.
Add Audio Via Memories Feature
The Memories feature in the Photos app organizes your photos and clips based on location or time, even categorizing them by the people and animals captured in them.
While you have the flexibility to modify titles, music, and other media in an existing Memory clip, creating your own Memory can be a bit cumbersome, especially if you only intend to add music. However, the following steps simplify the process:
To add music to an existing Memory:
- Access the Photos app from your home screen.
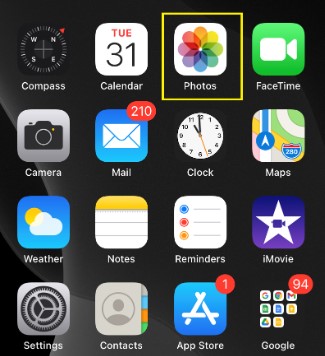
- Navigate to the “For You†section.
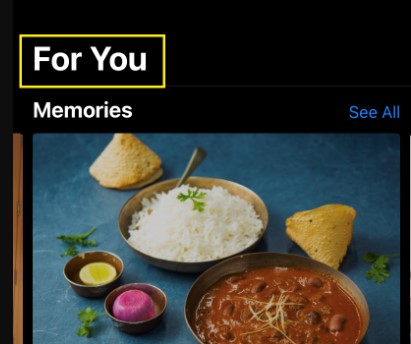
- Choose the Memory you wish to enhance with music.
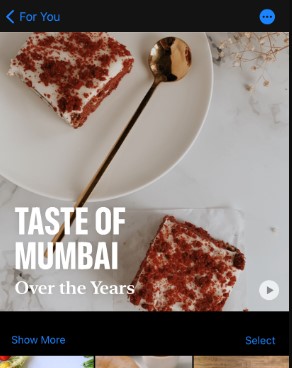
- Customize the soundtrack by replacing it with options from Apple’s library or your own music collection.
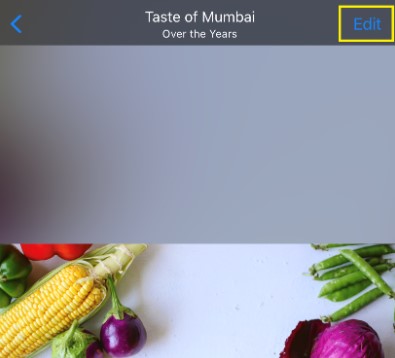
- If you opt for customization, select “Music†and scroll to find your desired track.
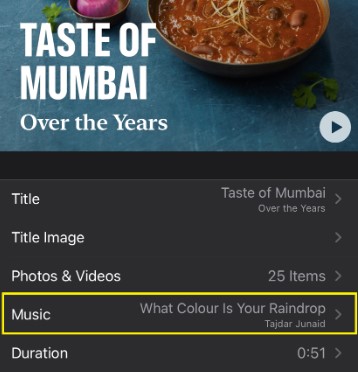
- Tap the plus (+) icon next to the song you want to incorporate.
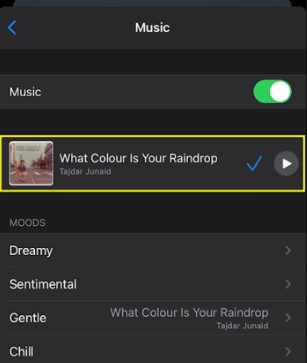
- Once satisfied, tap “Done†to save your changes.
Create Your Own Memory and then Add Audio to it
Depending on your iPhone model, the Photos app offers a selection of music genres, including Jazz, Classical, Dance, Pop, and Electronic.
To create your own Memory and add music:
- Navigate to the Albums section or choose the Months or Days option.
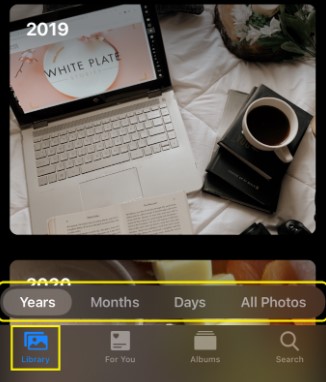
- Select the album you want to turn into a Memory.
- Tap the three dots in the upper right corner.
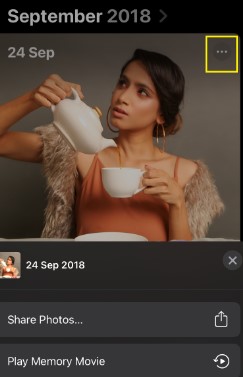
- Choose “Play Memory Movie†to begin.
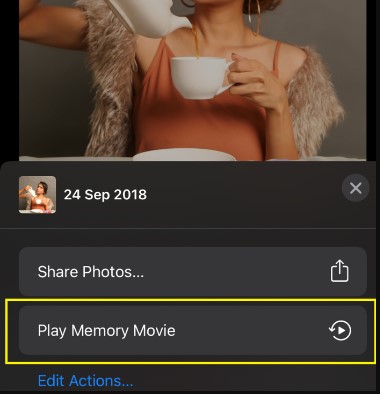
- Select “Edit†to customize your Memory, including adding music.
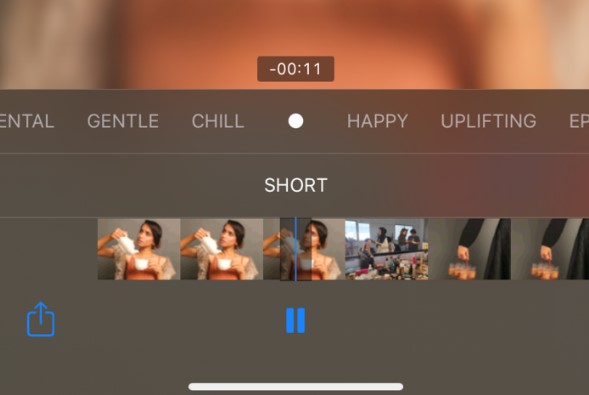
Despite its array of features, the Photos app may not be the most intuitive choice for extensive edits, particularly if your sole aim is to add music to your clips.
Using More Third-Party Apps
Apart from iMovie and Photos, there are several third-party apps available on the App Store that offer advanced features for adding audio to videos on your iPhone. Some popular options include:
InShot
This versatile video editing app allows you to add music, voiceovers, and sound effects to your videos with ease. It also offers a range of editing tools like trimming, cropping, and merging clips.
Splice
Developed by GoPro, Splice is a user-friendly video editing app that offers a wide range of audio editing features. You can add multiple audio tracks, adjust volume levels, and apply fade effects to create professional-looking videos.
LumaFusion
While it’s a more advanced option, LumaFusion provides professional-grade video editing capabilities on your iPhone. You can add multiple audio tracks, use keyframe animation for precise audio syncing, and access a library of royalty-free music and sound effects.
Conclusion
Adding audio to your videos on iPhone has never been easier, thanks to the plethora of apps and tools available at your fingertips. Whether you prefer the simplicity of iMovie and Photos or the advanced features of third-party apps, you can easily enhance your videos and make them more engaging with the right audio accompaniment.
From seamlessly integrating audio to organizing memories, the Photos app offers convenient tools for enhancing your video content. While each app has its strengths and limitations, exploring these options allows you to unleash your creativity and produce engaging videos that resonate with your audience.
We value your opinion! Share your thoughts on our comprehensive guide to video editing on iPhone. Did you find the step-by-step instructions helpful? Which editing app do you prefer, and why? What additional tips or techniques would you like to see covered in future articles? Your feedback helps us improve and tailor our content to better meet your needs. Leave your comments below and let us know your thoughts!
Frequently Asked Questions
Can I add my own music to a video on iPhone?
Yes, you can add your own music to a video on iPhone using various apps like iMovie, Photos, or third-party apps like Quik – GoPro. These apps allow you to import music from your iTunes library or other sources and seamlessly integrate it into your videos.
How do I add voiceover to a video on iPhone?
Adding a voiceover to a video on iPhone is simple. In apps like iMovie, you can record a voiceover directly within the app while editing your video. Alternatively, you can record your voiceover separately using the Voice Memos app and then import it into your video editing app to overlay it onto your video.
What formats of audio files can I add to my video on iPhone?
The iPhone supports various audio file formats for adding to videos, including WAV, MP3, AIFF, M4A, ALAC, MP4, AAC, and MOV. Most video editing apps on iPhone accept these common audio formats.
Can I adjust the volume of the original video’s audio when adding new audio?
Yes, when adding new audio to a video on iPhone, you can typically adjust the volume of both the original video’s audio and the newly added audio. Apps like iMovie offer controls to adjust the volume levels of each audio track independently.
Is it possible to add multiple audio tracks to a single video?
Yes, it is possible to add multiple audio tracks to a single video on iPhone using certain video editing apps like LumaFusion or iMovie. These apps allow you to layer multiple audio tracks, including background music, voiceovers, and sound effects, to create complex audio compositions.
How do I sync the audio perfectly with my video?
To sync audio perfectly with your video on iPhone, you can use the timeline or waveform visualization provided by video editing apps like iMovie or LumaFusion. Simply align the audio waveform with the corresponding visual cues in your video to ensure perfect synchronization.
Can I add audio to a video without any third-party apps?
Yes, you can add audio to a video without using any third-party apps on iPhone. The Photos app allows you to create Memories, which automatically add background music to your videos based on themes. Additionally, apps like iMovie and Photos come pre-installed on iPhones and offer basic audio editing functionalities.
What are the best apps for adding audio to video on iPhone?
Some of the best apps for adding audio to video on iPhone include iMovie, Photos, InShot, Splice, and LumaFusion. These apps offer a range of features and functionalities, catering to both beginners and professionals.
How do I remove the original audio from a video on iPhone?
To remove the original audio from a video on iPhone, you can use video editing apps like iMovie or Photos. Simply import your video into the app, detach the audio track from the video, and delete it. Alternatively, you can reduce the volume of the original audio track to silence it.
Can I add audio to a live photo or GIF on iPhone?
Yes, you can add audio to a live photo or GIF on iPhone using apps like iMovie or Photos. These apps allow you to import live photos or GIFs and overlay them with audio tracks to create dynamic multimedia content.
Single Phase Voltmeter,Led Single Phase Voltmeter,Voltage Measurement Tool,Digital Voltmeter
zhejiangjinyidianqiyouxiangongsi , https://www.jooeei.com